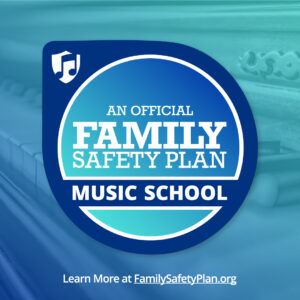HOW TO ENABLE ORIGINAL SOUND
Given that we are teaching and playing music, sound quality is the most important consideration. Zoom automatically suppresses what it considers to be “background noise”. This means that music will be compressed and end up sounding electronic, will have an “in and out” effect and no notes will be sustained. This is a problem… unless you “Enable Original Sound”. Once the setting is enabled, students will STILL need to select “Enable Sound” once they join meetings. Having this setting ready in advance is key.
Enabling Original Sound On A Computer
Make sure you have downloaded the Zoom app to your computer. Open the Zoom app. Click on “Settings” (the gearbox in the upper right corner). Select “Audio”. Turn off “Automatically Adjust Microphone Volume” and then select a level that is 3/4 to full. Click on “Advanced”. Click on “Show in-meeting option to enable original sound” from the microphone. When you join the meeting – on the upper left of your screen you’ll see the ability to “Turn off or turn on original sound” – please do this before the lesson begins (turn it ON).
Enabling Original Sound On A Device
Open the Zoom app. Click on “Settings” at the bottom. Click on “Meetings”. Scroll down until you see “Use Original Sound” – turn this ON. When you join the meeting, click on the three dots along your bottom menu bar where it says “More”. Click on “Enable Original Sound”.